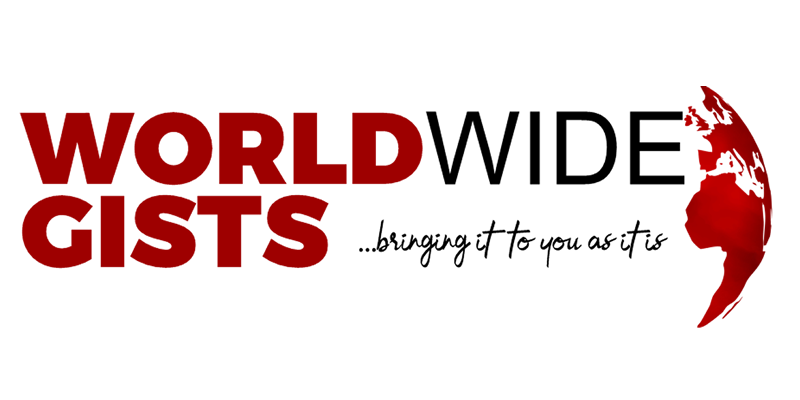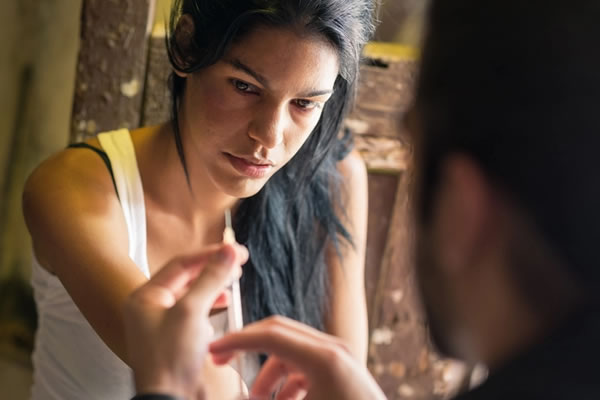Health
ThousandEyes Pi4 Wi-fi Deployment at Black Hat USA
A deployment information for wi-fi ThousandEyes brokers deployed to observe the Black Hat 2023 convention by Adam Kilgore & Ryan MacLennan
ThousandEyes (TE) Black Hat 2023 Deployment Information
This information paperwork the setup and set up procedures used to deploy ThousandEyes at Black Hat 2023. This doc covers configuration of the TE agent on Raspberry Pi 4, together with each wired and wi-fi configurations. Wanted {hardware} for the varied setup capabilities are additionally listed.
Limitations of Deploying ThousandEyes Enterprise Brokers on Raspberry Pi
Please notice that TE Enterprise Brokers will solely present knowledge for layer 3 hops, and won’t present wi-fi entry level knowledge. This is applicable to deploying the TE Enterprise Agent on the Raspberry Pi and configuring it for wi-fi. The one TE agent that may present wi-fi AP knowledge is the TE Endpoint Agent, which is meant to be put in on laptops and private units.
{Hardware} Guidelines for the Convention
There are a number of totally different {hardware} contingencies that have to be accounted for earlier than convention setup can happen.
- A keyboard that may connect with the USB port on the Raspberry Pi
- Laptops that may connect with the Pi Micro SD for TE agent provisioning. We used a number of totally different options for this:
- An SD card to Micro SD adapter, which related to the SD reader on a Mac laptop computer (the SD reader shouldn’t be obtainable on all fashions)
- A Vivitar Micro SD to USB-C adapter, which related to the USB-C port on a Mac laptop computer
- A Micro SD to USB adapter that got here with the Raspberry Pi 4 Cana Equipment. This was related to a USB to USB-C Mac adapter
- Screens that may connect with the Raspberry Pi Micro HDMI port. This may be so simple as a standard HDMI monitor that connects to the Pi by way of HDMI to Micro HDMI, however these weren’t obtainable in the course of the setup days of the convention. We used two options:
- A conveyable monitor that related to the Pi by way of an HDMI to Micro HDMI cable
- An adapter that related to the Pi by way of Micro HDMI, related to a Mac HDMI adapter, with the Mac HDMI adapter related to a USB-C port on the Mac laptop computer
Pi {Hardware} Meeting
Black Hat 2023 Pi 4 Kits
10x Raspberry Pi 4 Cana Kits, every with the next:
- 32GB Micro SD card
- Micro SD to USB adapter
- Case
- Heatsink
- Fan
Instance of constructed Pi with heatsinks and fan hooked up:

Be aware that we had overheating points with the fan set to drag air out of the case. Orienting the fan to blow into the Pi case was more practical for our deployment.
Provision the ThousandEyes Picture onto the Pi Micro SD
The Raspberry Pi can learn Micro SD playing cards. The set up process is to obtain the TE Pi installer from the TE GUI, join the Micro SDs to the provisioning laptops, after which use balenaEtcher to put in the TE picture to the Micro SD.
Retrieving the TE Agent Picture & Documentation
From the ThousandEyes GUI, navigate to Cloud & Enterprise Brokers > Agent Settings.

Click on on Add New Enterprise Agent.

Find the entry for Raspberry Pi 4 and click on the Obtain – IMG button. The Set up Information for the Pi set up can be obtainable from this web page.

Join the Micro SD(s) to Provisioning Laptops
If the provisioning laptops do not need a Micro SD card reader then adapter options shall be wanted to put in the TE picture to the Micro SD. For Black Hat 2023, we used a mix of the next {hardware} with Mac laptops.
2x Vivitar Mac USB-C to Micro SD adapter

1x Mac USB-C to USB adapter + 1x USB Micro SD Card Reader (included with some Pi bundles—the USB has a further slot for the Micro SD card, which then plugs right into a USB port—on this case, the Mac adapter proven).

1x Micro SD to SD adapter

Set up the TE Picture to Micro SDs
We used balenaEtcher to jot down the TE photos to Micro SD, as lined within the TE Pi deployment information.

Be aware that Etcher can write a number of photos to a number of Micro SDs without delay, your solely restrict is the variety of Micro SD playing cards that may be related to the provisioning laptops (USB-C, Micro SD card reader, USB port, and many others.) without delay.
Non-obligatory: Use Scripts to Provision Wi-fi that can Persist Throughout Reboots
Creating the wi-fi configuration for the Pi can happen both earlier than or after booting the Pi for the primary time with the Micro SD picture that was configured within the prior part. If you need to create the wi-fi configuration earlier than booting the Pi, please observe the steps on this part. Alternatively, if wi-fi shouldn’t be getting used or wi-fi configuration can happen after booting the Pi, this part can safely be skipped. Please notice that configuring wi-fi after booting the Pi would require enabling SSH on the TE agent, together with any requisite firewall guidelines to achieve the Pi over port 22.
Additionally notice that this part requires particular {hardware} and software program, as lined within the subsequent paragraphs. If the wanted {hardware} and software program shouldn’t be obtainable, the wi-fi configuration can nonetheless be achieved utilizing handbook procedures given in later sections.
Earlier than starting the configuration, notice that the SSID and SSID password have to be onerous coded. If the TE agent can’t connect with the hardcoded SSID after reboot, the wi-fi connection will fail. If the hardcoded SSID and password must be modified after the preliminary setup, it is going to be essential to (re)allow SSH on the TE agent.
Additionally notice that the TE agent file system have to be mounted onto a laptop computer to carry out these steps. At Black Hat 2023, we had been solely in a position to accomplish this step utilizing a Linux OS. Makes an attempt to mount the Micro SD on Mac didn’t appropriately mount the TE agent partitions.
- Log in to a Linux system and join a Micro SD with the TE agent put in (this process was lined within the prior part). Use the Micro SD connection methodology supplied firstly of the information.
- Run the df command to confirm the mounted partitions. The beneath screenshot exhibits the df output earlier than and after connecting the Micro SD card, with the 2 mounted partitions seen after operating the twond df command. Be aware the partition paths highlighted in crimson, as they are going to be wanted to create the doit.sh script in Step 5.

- Create a file named rc.native in a selected listing. The precise identify ‘rc.native’ is important for the script to run in the course of the TE agent bootup course of.
- Create the script file:
# vim rc.native
- Kind ‘i’ to edit, and sort or paste the next:
#!/bin/bash
/configure_te_pi.sh
exit 0
- Kind ‘:’ then ‘wq!’ to avoid wasting the adjustments and exit the file.
- Create the configure_te_pi.sh script in the identical listing because the rc.native file. Exchange the <SSID> and <SSID password> fields within the beneath script with the SSID and PSK that the Pi will connect with. The SSID and PSK can be modified later, however this may require enabling SSH on the TE agent after which connecting to it.
- Create the script file:
# vim configure_te_pi.sh
- Kind ‘i’ to edit, and sort or paste the next:
#!/bin/bash
apt-get replace -y
apt-get set up te-va-unlock -y
apt-get set up net-tools ifmetric wireless-tools -y
ifconfig wlan0 up
wpa_passphrase <SSID> <SSID password> > /and many others/wpa_supplicant.conf
wpa_supplicant -B -i wlan0 -c /and many others/wpa_supplicant.conf -D wext
ifmetric eth0 200
sed -i ‘1iauto wlan0niface wlan0 inet dhcp’ /and many others/community/interfaces
dhclient wlan0
systemctl masks apt-news.service
systemctl masks esm-cache.service
- Kind ‘:’ then ‘wq!’ to avoid wasting the adjustments and exit the file.
- Create the doit.sh script in the identical listing because the prior two scripts. Be aware that the paths to the /writeable and /system-boot mounts will must be stuffed in with the paths collected in Step 1.
- Create the script file:
# vim doit.sh
- Kind ‘i’ to edit, and sort or paste the next, modifying the paths to match the output in Step 1:
#!/bin/bash
cp rc.native /media/<username>/writeable/and many others
cp configure_te_pi.sh /media/<username>/writeable/and many others
chmod +x /media/<username>/writeable/configure_te_pi.sh
chmod +x / media/<username>/writeable/and many others/rc.native
umount /media/<username>/system-boot
umount /media/<username>/writable
- Kind ‘:’ then ‘wq!’ to avoid wasting the adjustments and exit the file.
An instance of the script created for the output in Step 1 is supplied beneath.
#!/bin/bash
cp ~iredden/rc.native /media/iredden/writable/and many others
cp ~iredden/configure_te_pi.sh /media/iredden/writable
chmod +x /media/iredden/writable/configure_te_pi.sh
chmod +x /media/iredden/writable/and many others/rc.native
umount /media/iredden/system-boot
umount /media/iredden/writable
- Run the doit.sh script. The doit.sh script will carry out the configuration after which unmount the partitions, as proven beneath.

With the above steps full, the Micro SD card will be faraway from the laptop computer and related to the Raspberry Pi. The Pi will execute the scripts throughout bootup and connect with wi-fi, if the SSID configured is reachable and the PSK is right. Please see the subsequent part for setup directions and different issues.
Additionally notice {that a} wired connection to the Pi continues to be really useful for preliminary setup. Though the Pi TE agent can efficiently pull a wi-fi IP handle throughout preliminary bootup, the TE agent is not going to show a wi-fi IP handle on a related monitor, solely a wired one.
Preliminary Setup of TE Agent
The Provision the ThousandEyes (TE) Picture onto the Pi Micro SD part of this information lined learn how to provision TE brokers onto Micro SD playing cards. An elective part protecting learn how to script wi-fi functionality onto the TE agent picture was additionally supplied within the Use Scripts to Configure Wi-fi that can Persist Throughout Reboots part. This part will cowl learn how to use the TE agent on the Micro SD card to carry out preliminary setup.
Join Micro SD to Raspberry Pi
As soon as the TE picture has been put in on the Micro SD, join the Micro SD to the Raspberry Pi.

Join an Ethernet Cable to the Pi
It’s essential to know the IP handle assigned to a TE agent after preliminary boot with a view to full preliminary registration. Whereas a Pi with a wi-fi configured TE agent can pull a wi-fi IP throughout its preliminary bootup, it is not going to show the wi-fi IP on a related monitor, solely a wired IP handle. For that reason, it’s nonetheless really useful to attach an ethernet cable to a wi-fi Pi earlier than preliminary energy on and use the assigned eth0 IP to carry out preliminary setup. The one different to a wired connection on preliminary boot is to establish the wi-fi IP handle of the TE agent by means aside from a related monitor, equivalent to by way of direct entry to the wi-fi AP that the TE agent connects to.
Join Keyboard and Monitor to Raspberry Pi
Two items of {hardware} are used to carry out the preliminary setup of the Raspberry Pi TE agent: (1) a keyboard that may connect with the Pi by way of USB, and (2) a display that may connect with the Pi by way of Micro HDMI. Preliminary setup will be carried out with out the keyboard if (a) an IP handle is assigned to the TE agent by way of DHCP, and (b) the DHCP handle will be recognized by way of the related display or by different means. Equally, preliminary setup will be accomplished with out the display if there may be one other approach to establish the DHCP IP handle assigned to the TE agent, equivalent to admin entry to the change related to the TE agent.
Regardless of the above alternate options, a related keyboard and monitor are really useful for ease of deployment and any wanted troubleshooting.
For the keyboard, we used a Bluetooth keyboard with a indifferent USB fob, however any keyboard that may connect with the Pi by way of USB will work.

For the display, we used two separate {hardware} options.
The primary resolution is a Kenowa moveable monitor with an HDMI to Micro HDMI cable. The HDMI aspect of the cable connects to the Kenowa, and the Micro HDMI aspect of the cable connects to the Raspberry Pi.

The second resolution we used is an Elgato adapter that sits between the Raspberry Pi and a Mac laptop computer. The Pi connects to the Elgato by way of a micro HDMI to HDMI cable. The Elgato makes use of an everyday HDMI cable to connect with the HDMI aspect of a Mac HDMI to USB-C adapter, with the USB-C aspect of the Mac adapter connecting on to a Mac laptop computer.


Verify Pi {Hardware} Connections
With the {hardware} configurations within the prior sections full (i.e. the Pi is related to an ethernet port, monitor, and keyboard), join the Pi energy adapter to start preliminary boot.
Connect with the TE Agent GUI
As soon as the Pi is powered on, the TE agent set up will take a couple of minutes to run (extra if web entry shouldn’t be obtainable). As soon as the bootup is full, the Pi will show a message if an IP handle was assigned to the ethernet port by way of DHCP.

If no IP handle was assigned to the ethernet port by way of DHCP, the TE agent will show a distinct message stating no IP handle is configured. If that is so, it is going to be essential to both manually assign an IP handle to the ethernet port utilizing a keyboard, or establish the IP handle of the wi-fi interface utilizing admin entry to the related wi-fi AP.
- As soon as the IP handle of the TE agent is thought, connect with the IP by way of HTTPS and sign up with username admin and password welcome.


- Change the default password to one thing safer and click on Change Password.

- The GUI ought to mechanically take you to Agent within the left menu.

- Preserving the ThousandEyes Bodily Equipment GUI open, create a brand new tab in your browser and connect with the ThousandEyes internet GUI, then click on on Cloud Enterprise Brokers > Agent Settings.

- Click on on the Add New Enterprise Agent

- Copy the Entry Group Token. Be aware: the Copy button might not work, by which case click on the attention icon to indicate the token and duplicate it manually.

- Return to the TE agent GUI and paste the Account Group Token into the Agent Click on Proceed.

- The GUI will mechanically load the Overview Equipment Standing and Diagnostics fields ought to change to inexperienced because the registration completes. Click on the Full button.

- Click on on the Community tab.

- Configure the hostname for the agent.

- Scroll all the way down to the DNS configuration and enter the inner and Exterior DNS servers. By Default, the agent will use the 208.67.222.222 and 208.67.222.220 exterior Umbrella DNS servers. These will be moved to DNS server 3 and 4 if inner DNS servers are most well-liked.

- Scroll down and click on on the Save Adjustments Be aware that the Making use of community settings pop-up might get caught. Reload the web page to clear it.
- Connect with the ThousandEyes internet GUI and make sure that the agent exhibits as energetic below Enterprise Brokers. For extra steering, please see the part Validate Wi-fi Interface within the ThousandEyes Net GUI.
Guide Wi-fi Config Observe
The Raspberry Pi TE agent can solely join by way of a wired connection utilizing the default set up. If wi-fi is required for the deployment however the obligatory {hardware}/software program was not obtainable for the Non-obligatory: Use Scripts to Configure Wi-fi that can Persist Throughout Reboots part, or if the TE agent has already been deployed, the collection of handbook configuration steps beginning on this part can be utilized to configure persistent wi-fi on a Pi TE agent.
Guide Wi-fi Config Observe: Connect with the TE Agent by way of SSH
Documentation for connecting to a Pi TE agent by way of SSH will be discovered on this information.
Guide Wi-fi Config Observe: Jailbreak the TE Agent (to permit Wi-fi config)
Jailbreaking the TE agent is important for escalating to root and performing the instructions obligatory to construct the scripts for the wi-fi configuration.
We must always replace the Ubuntu OS earlier than operating the jailbreak command. Connect with the TE agent by way of SSH, then run the next two instructions to first replace the OS after which jailbreak the set up:
$ sudo apt-get replace
$ sudo apt-get set up te-va-unlock
With the TE agent efficiently jailbroken, we are able to now escalate to root and carry out the remainder of the configuration.
Guide Wi-fi Config Observe: Configure Wi-fi that can Persist Throughout Reboots utilizing solely the Pi
Earlier than starting this part, notice that the SSID and SSID password have to be onerous coded. If the TE agent can’t connect with the hardcoded SSID after reboot, the wi-fi connection will fail. If the hardcoded SSID and password must be modified after the preliminary setup, it is going to be essential to (re)allow SSH on the TE agent and connect with it over SSH.
- Escalate to root and create a file named rc.native within the /and many others listing. The identify is important for the script to run in the course of the TE agent bootup course of.
Create the script file:
$ sudo su
# cd /and many others
# vim rc.native
- Kind ‘i’ to edit, and sort or paste the next:
#!/bin/bash
/configure_te_pi.sh
exit 0
- Kind ‘:’ then ‘wq!’ to avoid wasting the adjustments and exit the file.
- Run the next to set the script permissions:
# chmod +x /and many others/rc.native
- Create the configure_te_pi.sh script within the high stage / listing. Exchange the <SSID> and <SSID password> fields within the beneath script with the right values. The SSID and password can be modified later, however this may require a later SSH connection to the agent.
- Create the script file:
# cd /
# vim configure_te_pi.sh
- Kind ‘i’ to edit, and sort or paste the next, changing the <SSID> and <SSID password> fields with the right values:
#!/bin/bash
apt-get replace -y
apt-get set up te-va-unlock -y
apt-get set up net-tools ifmetric wireless-tools -y
ifconfig wlan0 up
wpa_passphrase <SSID> <SSID password> > /and many others/wpa_supplicant.conf
wpa_supplicant -B -i wlan0 -c /and many others/wpa_supplicant.conf -D wext
ifmetric eth0 200
sed -i ‘1iauto wlan0niface wlan0 inet dhcp’ /and many others/community/interfaces
dhclient wlan0
systemctl masks apt-news.service
systemctl masks esm-cache.service
- Kind ‘:’ then ‘wq!’ to avoid wasting the adjustments and exit the file.
- Run the next to set the script permissions:
# chmod +x /configure_te_pi.sh
Reboot the Pi and check to substantiate that the wi-fi NIC can connect with the ThousandEyes internet account.
Validate Wi-fi Interface within the ThousandEyes Net GUI
Verify Wired and Wi-fi IPs
- From the ThousandEyes internet GUI, navigate to Cloud & Enterprise Brokers > Agent Settings.

- Determine a registered TE agent with a wi-fi interface, then click on on it.

- Find the Common Info The non-public IP handle of the TE agent shall be displayed, which is the IP handle that the TE agent used to connect with the ThousandEyes internet supervisor. If the TE agent has each an ethernet and wi-fi port, you may click on the System Info hyperlink to substantiate which IP handle is assigned to every interface.

Verify Wired and Wi-fi Interfaces for Checks
- Navigate to Cloud & Enterprise Brokers > Take a look at Settings.

- Broaden one of many exams after which develop the Brokers

- Click on on the Enterprise button and develop the dropdown subsequent to an agent with wi-fi enabled. If the agent has each a wired and a wi-fi interface enabled, they’ll each be displayed as within the screenshot beneath.

About Black Hat
For 26 years, Black Hat has supplied attendees with the very newest in data safety analysis, improvement, and developments. These high-profile international occasions and trainings are pushed by the wants of the safety neighborhood, striving to deliver collectively the perfect minds within the trade. Black Hat conjures up professionals in any respect profession ranges, encouraging development and collaboration amongst academia, world-class researchers, and leaders in the private and non-private sectors. Black Hat Briefings and Trainings are held yearly in america, Europe and USA. Extra data is obtainable at: BlackHat.com. Black Hat is dropped at you by Informa Tech.
Appendix
GitHub with scripts
ThousandEyes Wi-fi Setup GitHub
ThousandEyes Ports and Protocols
For TE brokers to function appropriately, they might want to each connect with ThousandEyes over the web and have firewall ACL entry to carry out any configured exams. Discuss with the next doc for lists of ports and protocols per area.
https://docs.thousandeyes.com/product-documentation/global-vantage-points/enterprise-agents/configuring/firewall-configuration-for-enterprise-agents
Script Features Defined
Scripts to allow wi-fi performance of the Raspberry Pi TE agent on startup are included within the Non-obligatory: Use Scripts to Provision Wi-fi that can Persist Throughout Reboots and Guide Wi-fi Config Observe sections of this information. This appendix part explains the script performance line by line.
rc.native – this script will run as a part of the TE agent startup course of.
#!/bin/bash – initialize the script to run utilizing bash
/configure_te_pi.sh – run the configure_te_pi.sh script
exit 0 – exit
configure_te_pi.sh – this script will configure the TE agent for wi-fi performance
#!/bin/bash – initialize the script
apt-get replace -y – replace the underlying Ubuntu OS
apt-get set up te-va-unlock -y – jailbreak the TE agent to permit extra sudo entry
apt-get set up net-tools ifmetric wireless-tools -y – set up instruments to permit wi-fi performance
ifconfig wlan0 up – deliver up a wi-fi LAN interface
wpa_passphrase <SSID> <SSID password> > /and many others/wpa_supplicant.conf – configure SSID and PSK values for the wi-fi connection and write them to the wpa_supplicant.conf file
wpa_supplicant -B -i wlan0 -c /and many others/wpa_supplicant.conf -D wext – imports the wpa_supplicant file and configures the wi-fi LAN interface to make use of the wext driver
ifmetric eth0 200 – set the wired interface to have a decrease precedence than the wi-fi interface
sed -i ‘1iauto wlan0niface wlan0 inet dhcp’ /and many others/community/interfaces – configure DHCP for the wi-fi interface
dhclient wlan0 – allow DHCP for the wi-fi interface
systemctl masks apt-news.service – stop apt-news.service from operating. See the Wi-fi TE Agent Replace Failure part for extra data
systemctl masks esm-cache.service – stop the esm-cache.service from operating. See the Wi-fi TE Agent Replace Failure part for extra data
Wi-fi TE Agent Replace Failure
Throughout testing of the wi-fi TE agent for Raspberry Pi, it was observed that the brokers misplaced connectivity with the ThousandEyes internet supervisor after a variable period of time. Troubleshooting a number of failed brokers recognized logs related to updates to the apt-news.service and esm-cache.service processes instantly earlier than failure of the wlan:
syslog
Aug 6 02:17:04 registration-wireless systemd[1]: Began PackageKit Daemon.
Aug 6 02:17:20 registration-wireless systemd[1]: Beginning Replace APT Information…
Aug 6 02:17:20 registration-wireless systemd[1]: Beginning Replace the native ESM caches…
Aug 6 02:17:21 registration-wireless systemd[1]: apt-news.service: Succeeded.
Aug 6 02:17:21 registration-wireless systemd[1]: Completed Replace APT Information.
Aug 6 02:17:22 registration-wireless systemd[1]: esm-cache.service: Succeeded.
Aug 6 02:17:22 registration-wireless systemd[1]: Completed Replace the native ESM caches.
Aug 6 02:18:38 registration-wireless systemd-networkd[667]: wlan0: Misplaced provider
Extra data on the 2 providers will be discovered right here:
https://askubuntu.com/questions/1452519/what-are-the-services-apt-news-and-esm-cache-and-how-do-i-disable-them
Masking the providers so they don’t seem to be run by systemd resolved the failure of wlan0:
$ sudo systemctl masks apt-news.service
$ sudo systemctl masks esm-cache.service
The above instructions had been then added to the startup scripts.
We’d love to listen to what you suppose. Ask a Query, Remark Beneath, and Keep Related with Cisco Safe on social!
Cisco Safe Social Channels
Share:
Related Posts
- Authorized & Common agrees buy-in with Cable and Wi-fi Superannuation Fund
Credit score: Wanan Wanan / Shutterstock.com. Because of this, Authorized & Common have secured the…
- High 10 Wi-fi Hair Curlers for Easy Waves
Are you somebody continually chasing these dreamy waves and curls? If sure, then a curly…
- Convention Focuses on ‘Reclaiming Black Wealth’
What You Must Know The monetary companies business’s largest gathering of Black leaders is in…