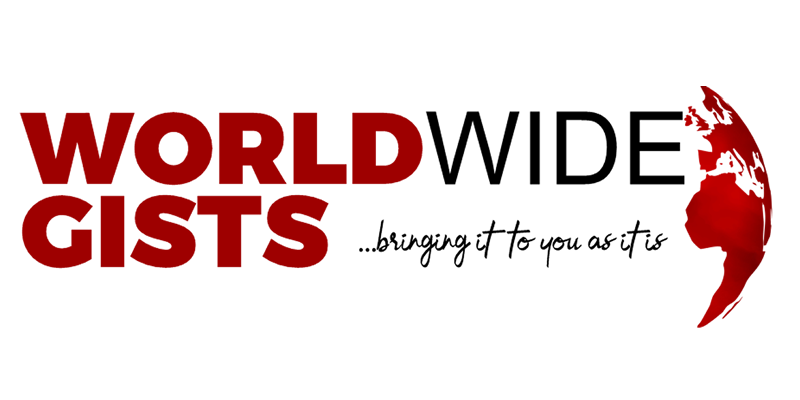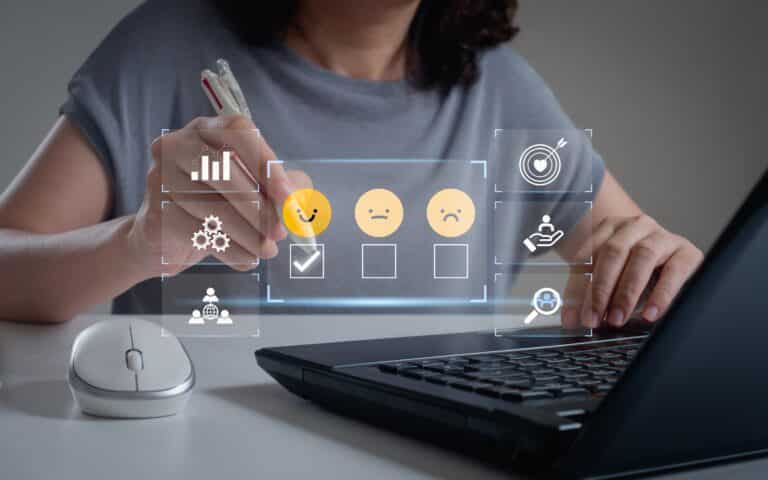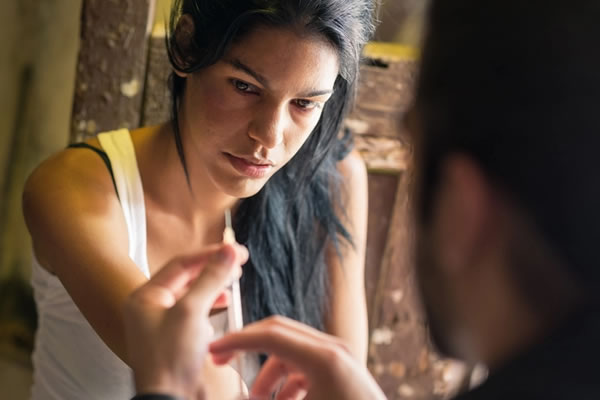Health Care
CML 2.6 introduces revamped Workbench
Cisco Modeling Labs (CML) 2.6, the most recent model of our premier community virtualization platform, is lastly right here. CML 2.6 affords fairly an inventory of helpful instruments, with additions like Amazon Internet Providers (AWS) Cloud deployment and a brand new Upkeep mode for system admins.
Nonetheless, I’m right here to focus on the characteristic I’m most enthusiastic about:
CML 2.6 consists of a revamped Workbench that enables customers to see a number of gadgets, instruments, and configs in the identical view.
New options inside revamped Workbench embrace:
-
- a menu so as to add nodes to your office.
- a sidebar hub to modify lab components.
- multi-select and right-click motion menus.
- keyboard shortcuts.
- lab actions.
- a panes panel for a extra versatile workspace.
Proceed studying for an in-depth look contained in the Workbench revamp accessible in Cisco Modeling Labs’ newest characteristic launch.
Contained in the CML 2.6 Workbench revamp

Including nodes with—or with out—a mouse
Incorporating new nodes into your workspace remains to be a simple course of, whereby you may drag and drop your chosen kind of node onto the canvas. However previous to CML 2.6, the interactive drag menu was on the right-side menu. Now, it’s activated by choosing the Add Nodes icon within the Workbench toolbar.

Along with this conventional technique of including nodes, we’ve launched a brand-new characteristic referred to as Bulk Add. It’s designed with accessibility in thoughts, so you may add as many nodes as you want—utilizing solely your keyboard, eliminating the necessity for a mouse.

Modifying components within the Sidebar
We have now redesigned the consumer interface to offer a extra streamlined and unified expertise for customers as they edit components inside a lab. Now, in CML 2.6, the Sidebar serves as the only, consolidated hub for altering all of your lab components. Whether or not you wish to edit a node, hyperlink, or annotation, merely choose it, and the Sidebar will show the related modifying choices.

This streamlined strategy to handle your lab components eliminates the necessity for the underside panel to shift in response to the Workbench state. In flip, you profit from a extra targeted expertise. With this setup, you may preserve your consideration on the underside pane whereas concurrently modifying the properties of a lab aspect utilizing the Sidebar.
Utilizing the Multi-select Motion menu
You may activate the Multi-Choose motion menu by choosing a number of components and right-clicking anyplace on the canvas. This motion opens a Context-sensitive menu with a definite part for every aspect kind.

Inside every part, you may carry out actions on the corresponding aspect kind. Please be aware: the system presently does not confirm the validity of an motion. Additionally, when you choose a number of nodes, an Alignment part turns into accessible within the menu, offering choices to align the chosen nodes.
Utilizing the Proper-click Context menu
The Proper-Click on Context menu shows once you right-click a sort of aspect: annotation, node, or hyperlink. This menu presents an inventory of actions particularly tailor-made to the chosen aspect kind.

Notice: the Proper-click Context menu sometimes gives extra actions for every aspect kind in comparison with the Multi-select Motion menu.
Keyboard shortcuts

Lab Actions menu
You will discover the Lab Actions menu within the toolbar underneath the “LAB” part. You can too activate this menu by right-clicking the canvas whereas no components are chosen.

Panes panel
The Panes panel is a flexible instrument designed to offer you a versatile workspace. For one, the Panes panel lets you open a number of tabs, every internet hosting a Console, VNC, or PCAP session. You can too select the way you wish to host tabs: in just one pane or throughout a number of. As an example, you may have one pane containing an open console session whereas one other runs a packet seize.
What to remember when utilizing the Panes panel:
- One single pane is ready by default, however you may add others by choosing the “+” icon.
- When you’ve got multiple pane, you will notice one pane highlighted with a blue sq., which signifies it is going to be the goal for any new periods you open. (You may change this by clicking in a unique pane, which units it as the brand new goal.)
To open a tab, merely right-click a operating hyperlink or node, and open the corresponding session for VNC, Console, or PCAP. As an added comfort, you even have the choice to pick out a number of nodes and concurrently launch a number of periods, streamlining your workflow.
Upon getting a tab open, you may simply reposition it by dragging it from one pane to a different. This drag-and-drop performance gives a simple strategy to arrange your workspace in response to your desire or want.
The panes and their respective tabs are designed to retain their state on a per-browser and per-lab foundation. This implies your association of panes and tabs, in addition to the content material inside them, will stay as you set them (even when you navigate away or shut your browser), offering a persistent working surroundings.
Every pane tab is provided with a context menu, which you’ll be able to entry by right-clicking the tab. This context menu accommodates choices and actions that pertain particularly to the kind of tab, supplying you with a set of related controls proper at your fingertips.

To make your workspace much more customizable, you may rename tabs to mirror their content material or goal. You may both double-click on the tab, which can permit you to edit the title immediately, or right-click on the tab and select the Rename choice from the context menu.
The Carrot Down icon related to every pane (see under) serves as a gateway to a menu. This menu shows a searchable listing of all presently open periods, making it simple so that you can navigate on to the session you want.

That can assist you monitor the connection between your tabs and their related components, you may choose a tab to view its corresponding node (or hyperlink) on the canvas. This implies you may immediately see which elements of your lab you’re presently interacting with by way of your session.
When you want extra canvas area quickly, you may conceal and present the Panes panel by clicking the “PANES” toolbar choice.
Till subsequent time…
I hope this text has sparked your curiosity in CML v2.6, the most recent model of Cisco Modeling Labs. For extra data on what’s new in Cisco Modeling Labs 2.6, view the launch notes. You can too watch this latest demo for a guided walkthrough of the brand new CML 2.6 updates.
I’m keen to listen to about your experiences as you give the brand new Workbench a spin. Please be happy to share your suggestions within the feedback part under. Till subsequent time, completely happy labbing… and revel in exploring all that this replace has to supply!
Join with the CML – Private Group on the Cisco Studying Community.
Comply with Cisco Studying & Certifications
Twitter | Fb | LinkedIn | Instagram | YouTube
Use #CiscoCert to hitch the dialog.
Learn subsequent: “Get Began with Terraform and Cisco Modeling Labs” by Ralph Schmieder. Learn now.
Share:
Related Posts
- A Thriller Sickness Was Ravaging My Physique—Till I Revamped My Way of life
This was the start of my journey in well being and wellness. I used to…
- Lose The Scoop! - Muscle & Health
That is sponsored content material. M&F just isn't endorsing the web sites or merchandise listed…
- Maintaining Gut Health For Vegans
What Is Gut Health? While we don’t think about it often, the importance of gut…